亲爱的游戏迷们,你是否在享受游戏乐趣的时候,突然发现屏幕上只显示了一部分游戏画面?别急,今天我要给你带来一份超详细的Win10游戏全屏设置攻略,让你的游戏体验瞬间升级,全屏无遮挡!
一、开启DirectPlay功能,兼容性不是问题
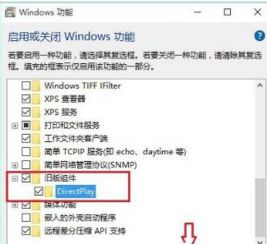
想象你正沉浸在紧张刺激的游戏中,突然屏幕上出现花屏、闪屏,甚至无法全屏,这简直让人抓狂!别担心,Win10系统内置了最新的DirectX 12版本,但有些老游戏可能更偏爱早期的DirectX版本。这时,你需要开启DirectPlay功能,让游戏兼容性不再是问题。
1. 点击Win10任务栏上的搜索图标,输入“启用或关闭Windows功能”。
2. 点击“启用或关闭Windows功能”,找到并展开“旧版组件”。
3. 勾选“DirectPlay”功能,点击确定。
完成以上步骤后,重启电脑,看看游戏是否还能出现兼容性问题。
二、修改注册表,轻松实现全屏
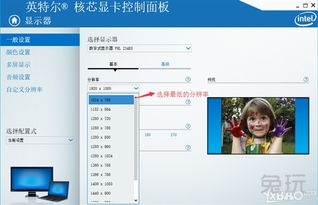
如果你在游戏中遇到了无法全屏的问题,可以尝试修改注册表来解决这个问题。
1. 右键点击开始按钮,选择“运行”。
2. 输入“regedit”,点击确定打开注册表编辑器。
3. 定位到HKEY_LOCAL_MACHINE\\SYSTEM\\ControlSet001\\Control\\GraphicsDrivers\\Configuration。
4. 在Configuration注册表项下的各项中,找到“Scaling”键值。
5. 双击“Scaling”键值,将其数值数据修改为3。
6. 点击确定,退出注册表编辑器。
重启电脑后,再次尝试全屏游戏,看看问题是否解决。
三、调整游戏设置,享受完美全屏
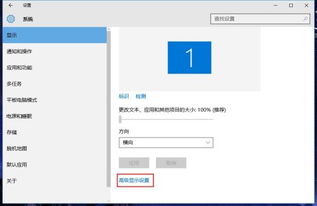
有些游戏在默认设置下可能无法全屏,这时你需要手动调整游戏设置。
1. 打开游戏,进入设置界面。
2. 找到“显示”或“视频”选项。
3. 在“全屏模式”或“窗口模式”中选择“全屏”。
4. 保存设置,退出游戏。
四、修改System.dat文件,解决分辨率问题
有些游戏在特定分辨率下无法全屏,这时你可以尝试修改System.dat文件。
1. 打开“此电脑”,找到“文档”文件夹。
2. 进入“CFSystem”文件夹。
3. 找到“System.dat”文件,用记事本打开。
4. 根据你的显示器分辨率修改文件中的数字:
- 分辨率为1440x900,将第一个数字2改为3。
- 分辨率为1680x1050,将第一个数字2改为4。
- 分辨率为1920x1080,将第一个数字2改为5。
5. 保存文件,退出记事本。
重启电脑后,再次尝试全屏游戏,看看问题是否解决。
五、注意事项
1. 在修改注册表和System.dat文件之前,请确保备份重要数据。
2. 如果在修改过程中出现问题,可以尝试恢复注册表和System.dat文件到原始状态。
3. 修改设置后,重启电脑以使更改生效。
通过以上方法,相信你已经成功解决了Win10游戏全屏设置的问题。现在,尽情享受你的游戏时光吧!别忘了分享你的经验,让更多游戏迷受益!
