最近玩CS:GO的时候,是不是也遇到了“VAC无法验证您的游戏会话”这个让人头疼的问题?别急,今天就来给你详细解析一下这个难题,让你轻松解决!
一、VAC是什么鬼?
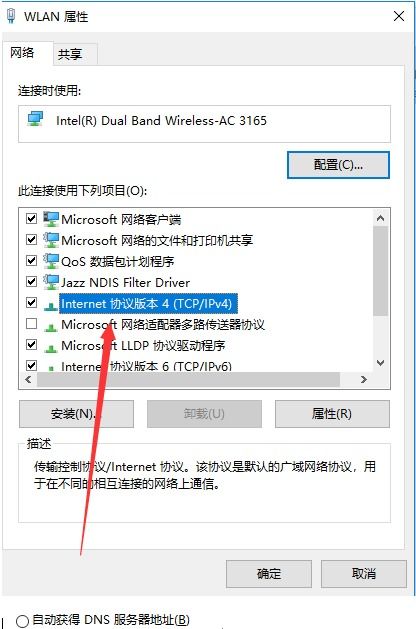
首先,得先弄明白VAC是个啥。VAC,全称Valve Anti-Cheat,是Valve公司开发的一款反作弊系统。简单来说,就是用来防止玩家在游戏中作弊的。VAC会监控你的游戏行为,一旦发现作弊行为,就会对你的账号进行封禁。
二、VAC无法验证您的游戏会话,到底是怎么回事?
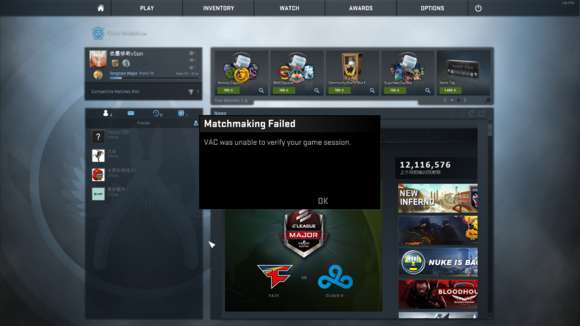
1. 网络问题:有时候,网络不稳定或者延迟过高,会导致VAC无法正常工作。这时候,你可以尝试重启路由器或者检查网络连接。
2. 软件冲突:有些软件可能会与VAC发生冲突,导致无法验证游戏会话。比如,一些游戏加速器或者网络优化软件。你可以尝试暂时关闭这些软件,再尝试游戏。
3. 系统问题:有时候,系统设置或者文件损坏也可能导致VAC无法验证游戏会话。这时候,你可以尝试以下方法:
以管理员身份运行Steam:右击Steam图标,选择“以管理员身份运行”,然后尝试游戏。
关闭防火墙:进入控制面板,选择“Windows防火墙”,点击“打开或关闭Windows防火墙”,然后关闭防火墙。
验证游戏文件完整性:在Steam中,右击游戏,选择“属性”,然后点击“本地文件”,最后点击“验证游戏文件的完整性”。
4. VAC系统本身问题:有时候,VAC系统本身可能存在问题,导致无法验证游戏会话。这时候,你可以尝试重启电脑,或者联系Valve客服寻求帮助。
三、解决方法大揭秘

1. 重启电脑:这个方法看似简单,但有时候却能解决很多问题。重启电脑可以清除系统缓存,释放内存,有时候还能解决VAC无法验证游戏会话的问题。
2. 检查网络连接:确保你的网络连接稳定,没有延迟。如果网络不稳定,可以尝试重启路由器或者更换网络连接。
3. 关闭游戏加速器:有些游戏加速器可能会与VAC发生冲突,导致无法验证游戏会话。你可以尝试暂时关闭游戏加速器,再尝试游戏。
4. 以管理员身份运行Steam:右击Steam图标,选择“以管理员身份运行”,然后尝试游戏。
5. 关闭防火墙:进入控制面板,选择“Windows防火墙”,点击“打开或关闭Windows防火墙”,然后关闭防火墙。
6. 验证游戏文件完整性:在Steam中,右击游戏,选择“属性”,然后点击“本地文件”,最后点击“验证游戏文件的完整性”。
7. 重启VAC服务:在命令提示符中输入“services.msc”,然后找到“SteamClientService”,将其启动类型设置为“自动”,最后重启电脑。
8. 联系Valve客服:如果以上方法都无法解决问题,可以尝试联系Valve客服寻求帮助。
四、
VAC无法验证您的游戏会话这个问题,虽然让人头疼,但只要找到原因,解决起来其实并不难。希望这篇文章能帮助你轻松解决这个难题,让你继续畅玩CS:GO!
