Win10游戏录制功能详解:轻松捕捉精彩瞬间
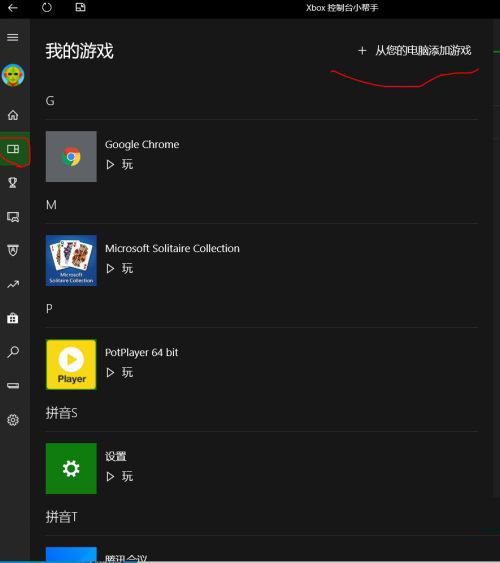
Win10游戏录制功能简介
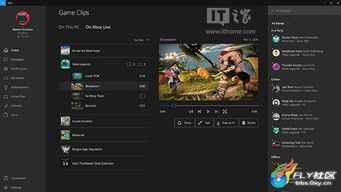
Win10系统内置了Xbox应用,其中包含了游戏录制功能,即游戏DVR。这项功能不仅可以录制游戏画面,还可以录制屏幕上的其他活动,如播放视频、浏览网页等。使用Win10游戏录制功能,您无需安装任何第三方软件,即可轻松实现游戏录制。
Win10游戏录制功能开启方法
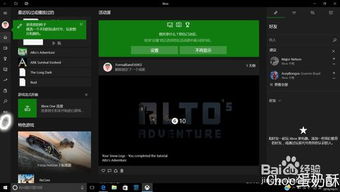
要开启Win10游戏录制功能,首先需要确保您的电脑已安装Xbox应用。以下是开启游戏录制功能的步骤:
打开Xbox应用。
点击应用左侧工具栏上的“设置”齿轮图标。
勾选“使用‘游戏DVR’录制游戏剪辑和屏幕截图”选项。
点击“保存”按钮,完成设置。
Win10游戏录制快捷键使用指南
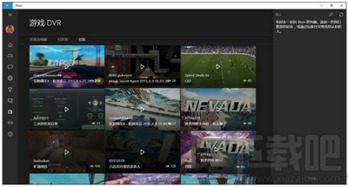
Win10游戏录制功能提供了便捷的快捷键操作,以下是常用快捷键的使用方法:
开始录制:按下Win+G组合键。
停止录制:再次按下Win+G组合键。
截图:按下Alt+Print Screen组合键。
Win10游戏录制参数设置
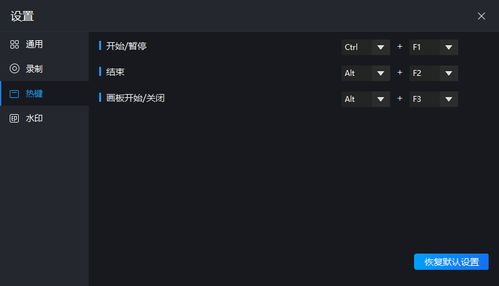
在Xbox应用中,您可以对游戏录制参数进行设置,以满足不同的录制需求。以下是参数设置方法:
打开Xbox应用。
点击应用左侧工具栏上的“设置”齿轮图标。
点击“保存”按钮,完成设置。
Win10游戏录制视频保存位置及管理
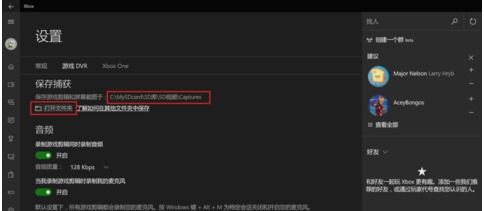
Win10游戏录制功能默认将视频保存到C盘的“图片”文件夹中的“捕获”子文件夹内。您可以根据需要将“捕获”文件夹移动到其他硬盘,以节省C盘空间。以下是视频保存位置及管理方法:
找到C盘的“图片”文件夹中的“捕获”子文件夹。
右键点击“捕获”文件夹,选择“属性”。
在“位置”选项卡中,点击“移动”按钮。
选择其他硬盘,点击“确定”按钮。
将“捕获”文件夹移动到新位置。
Win10游戏录制常见问题解答
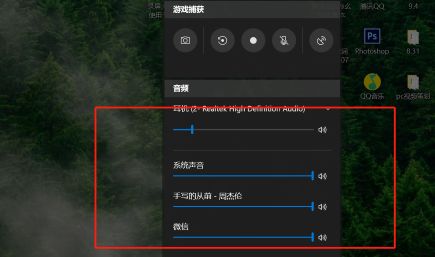
问:为什么我按下Win+G组合键没有反应?
答:请确保您已开启游戏DVR功能,并检查是否在后台录制模式下。
问:如何调整游戏录制视频的分辨率和帧率?
问:如何将游戏录制视频分享到社交媒体?
答:录制完成后,您可以将视频保存到本地,然后使用社交媒体平台的分享功能进行分享。
Win10游戏录制功能为用户提供了便捷的游戏录制体验。通过本文的介绍,相信您已经掌握了Win10游戏录制的基本操作。现在,就赶快开启您的游戏录制之旅,记录下那些难忘的精彩瞬间吧!
