哎呀呀,亲爱的Mac用户们,你们是不是也遇到过这样的烦恼:好不容易下载了Skype,结果打开时却提示“无法打开,因为它来自身份不明的开发者”?别急,今天就来手把手教你们解决这个问题,让你的Skype畅通无阻!
一、问题分析:为何Skype打不开?
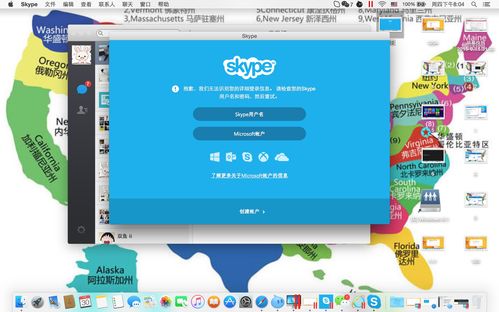
首先,我们要弄清楚为什么Skype打不开。其实,这主要是因为Mac系统为了保护用户的安全,默认只信任App Store和经过认证的开发者发布的软件。而Skype并非来自App Store,所以系统会将其视为“不明开发者”的软件,从而阻止打开。
二、解决方案:开启“任何来源”
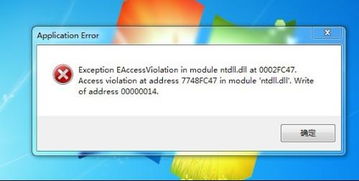
既然知道了问题所在,接下来就是解决它啦!以下是一些实用的方法,让你轻松打开Skype:
方法一:通过系统偏好设置

1. 打开Mac的“系统偏好设置”。
2. 点击“安全性与隐私”。
3. 在“通用”页中,找到“允许”一栏。
4. 点击“任何来源”旁边的锁头图标,输入管理员密码解锁。
5. 勾选“任何来源”,然后关闭“系统偏好设置”。
方法二:使用终端命令
1. 打开Mac的“终端”。
2. 输入以下命令:`sudo spctl --master-disable`,然后按回车键。
3. 输入管理员密码,然后按回车键确认执行。
4. 执行完毕后,再次打开“系统偏好设置”中的“安全性与隐私”,你会发现“任何来源”已经勾选了。
方法三:直接打开Skype
1. 将Skype安装包拖拽到“应用程序”文件夹。
2. 双击Skype图标,系统会弹出提示框,询问你是否要打开该软件。
3. 点击“仍要打开”,然后输入管理员密码。
4. 输入密码后,Skype就可以正常打开了。
三、注意事项
1. 开启“任何来源”后,Mac系统可能会变得不那么安全,所以请谨慎操作。
2. 如果以后再遇到类似问题,可以重复以上步骤关闭“任何来源”。
3. 如果Skype仍然打不开,可能是软件本身存在问题,可以尝试重新下载或联系客服。
四、
通过以上方法,相信你已经成功打开了Skype。不过,在使用过程中,还是要注意保护自己的隐私和安全哦!希望这篇文章能帮到你,如果你还有其他问题,欢迎在评论区留言交流!
