亲爱的Mac用户们,你是否曾在Skype视频通话中捕捉到那些令人难忘的瞬间,却又遗憾地发现没有留下记录?别担心,今天我要带你探索如何在Mac上轻松实现Skype视频通话的录制,让你的美好回忆不再溜走!
一、Skype自带的秘密武器:QuickTime Player
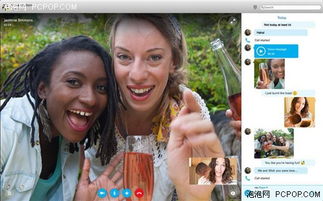
你知道吗?Mac系统自带的一款神器——QuickTime Player,其实就隐藏着录制Skype视频通话的强大功能。别小看了这个看似普通的播放器,它可是能帮你轻松捕捉到那些精彩瞬间。
1.1 打开QuickTime Player

首先,打开你的Mac,在应用程序文件夹中找到QuickTime Player,双击打开。
1.2 新建屏幕录制
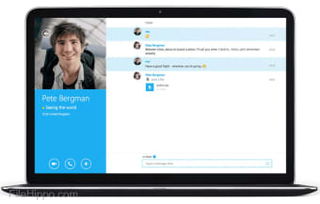
在QuickTime Player的菜单栏中,选择“文件”>“新建屏幕录制”。这时,你会看到一个红色的圆点按钮,点击它,屏幕上会出现一个十字线,这就是你将要录制的区域。
1.3 设置录制选项
在录制区域出现后,你可以根据自己的需求进行设置。点击屏幕控制项中的“选项”按钮,你可以选择是否录制麦克风的声音、显示鼠标点按等。
1.4 开始录制
一切设置完毕后,点击屏幕控制项中的录制按钮,或者直接点击屏幕任意位置即可开始录制。这时,你的Skype视频通话就会开始录制了。
1.5 停止录制与保存
录制完成后,点击屏幕控制项中的停止按钮,或者按快捷键Command-Control-Esc。停止录制后,屏幕右下角会短暂地显示视频的缩略图。点击缩略图可打开所录内容,对视频进行修剪、删除、分享操作。
二、第三方录屏软件:傲软录屏
如果你觉得QuickTime Player的功能不够强大,或者想要更专业的录制效果,那么傲软录屏绝对是你不二的选择。
2.1 下载与安装
首先,在网络上搜索傲软录屏,下载并安装到你的Mac上。
2.2 选择录制模式
打开傲软录屏,你可以选择录制整个屏幕、自定义区域,或者直接录制摄像头捕捉的画面。
2.3 设置录制选项
在录制选项中,你可以选择是否录制麦克风的声音、系统声音,以及是否显示鼠标点按等。
2.4 开始录制
设置完毕后,点击“REC”按钮开始录制。这时,你的Skype视频通话就会开始录制了。
2.5 停止录制与保存
录制完成后,点击“停止”按钮结束录制。你可以对录制好的视频进行编辑、修剪、分享等操作。
三、Mac自带的屏幕录制功能
如果你的Mac系统是macOS Mojave或更高版本,那么你还可以使用Mac自带的屏幕录制功能。
3.1 打开屏幕录制工具
在Mac菜单栏的右下角,点击屏幕录制工具的图标,或者按快捷键Shift-Command-5打开屏幕录制工具。
3.2 选择录制模式
你可以选择录制整个屏幕、自定义区域,或者直接录制摄像头捕捉的画面。
3.3 开始录制
设置完毕后,点击屏幕控制项中的录制按钮,或者直接点击屏幕任意位置即可开始录制。
3.4 停止录制与保存
录制完成后,点击屏幕控制项中的停止按钮,或者按快捷键Command-Control-Esc。停止录制后,屏幕右下角会短暂地显示视频的缩略图。点击缩略图可打开所录内容,对视频进行修剪、删除、分享操作。
四、
通过以上方法,你可以在Mac上轻松实现Skype视频通话的录制。无论是使用Mac自带的QuickTime Player,还是第三方录屏软件,都能帮助你捕捉到那些美好的瞬间。赶快行动起来,让你的回忆不再溜走吧!
