亲爱的Mac用户们,你是否也有过这样的烦恼:一边是工作用的Skype账号,一边是私人生活的Skype账号,两者都需要同时在线,却只能选择其一?别急,今天就来教你如何在Mac上同时登录两个Skype账号,让你工作生活两不误!
一、方法一:利用Skype内置功能
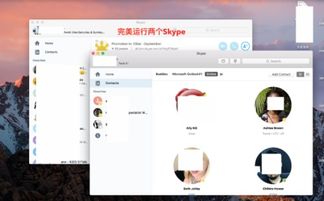
1. 打开Skype:首先,打开你的Mac,找到Skype图标,双击打开它。
2. 登录第一个账号:在登录界面,输入你的第一个Skype账号和密码,点击“登录”。
3. 创建快捷方式:在Skype图标上右键点击,选择“发送到” -> “桌面快捷方式”。
4. 修改快捷方式:找到桌面上的Skype快捷方式,右键点击,选择“属性”。
5. 添加参数:在“目标”栏中,将原本的路径后面加上空格和“/secondary”,例如:`/Applications/Skype.app/Contents/MacOS/Skype /secondary`。
6. 保存并关闭:点击“确定”保存修改,然后关闭属性窗口。
7. 登录第二个账号:双击桌面上的修改后的Skype快捷方式,此时会自动打开一个新的Skype窗口,并登录你的第二个账号。
二、方法二:使用系统权限
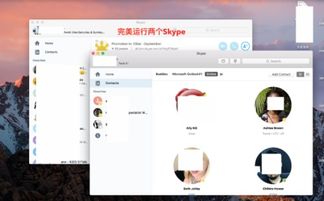
1. 创建新用户:在Mac上,你可以创建一个新的用户账户,并赋予其运行Skype的权限。
2. 登录新用户:切换到新用户账户,打开Skype,登录你的第一个账号。
3. 回到主用户:切换回主用户账户,打开Skype,登录你的第二个账号。
4. 使用快捷方式:与方法一相同,为第二个账号创建一个快捷方式,并添加“/secondary”参数。
5. 切换账号:现在,你可以通过切换用户账户来切换Skype账号。
三、方法三:使用第三方软件
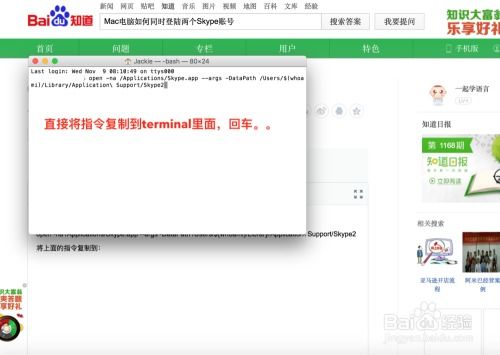
1. 下载并安装第三方软件:在网络上搜索并下载一款适合Mac的Skype多开器,如Skype Splitter等。
2. 添加账号:打开多开器,按照提示添加你的两个Skype账号。
3. 设置账号:为每个账号设置不同的名称、头像等。
4. 启动多开:点击“启动多开”按钮,即可同时登录两个Skype账号。
四、注意事项
1. 账号安全:在使用多账号登录时,请确保你的账号密码安全,避免泄露。
2. 软件兼容性:部分第三方软件可能存在兼容性问题,请选择适合自己系统的软件。
3. 合理使用:虽然多账号登录可以方便地处理多项任务,但请合理安排使用时间,避免过度依赖。
4. 系统资源:同时登录多个账号可能会占用更多的系统资源,请确保你的Mac运行流畅。
5. 更新Skype:定期更新Skype软件,以享受最新的功能和修复已知问题。
通过以上方法,你就可以在Mac上同时登录两个Skype账号了。无论是工作还是生活,都能轻松应对,不再为账号切换而烦恼!快来试试吧,让你的Mac生活更加便捷!
